meta données pour cette page
Comment créer un motif d'absence simple + contrôle lors du dépôt ?
En tant qu'administrateur, vous pouvez créer des motifs d'absences et les règles de gestion associées.
Etape 1 : Accédez aux types d'absences
Etape 2 : Créez un nouveau motif d'absence
Une fenêtre s'ouvre.
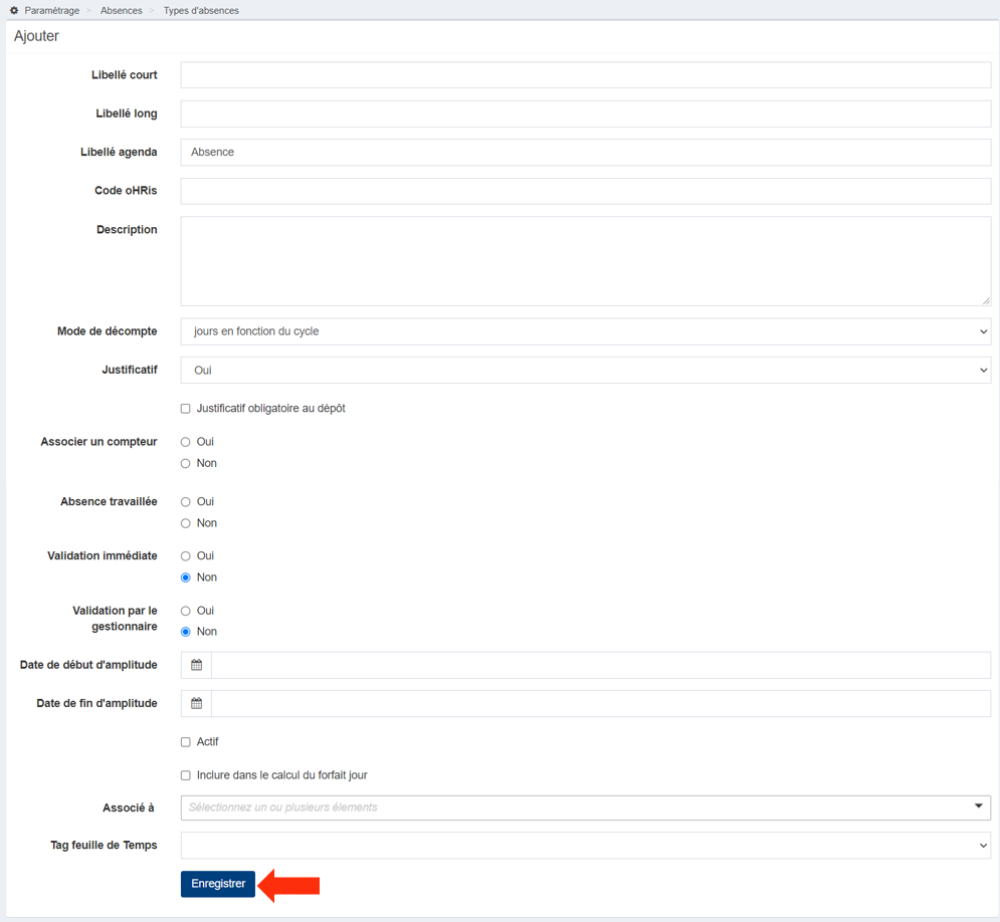
2. Renseignez les différent champs :
* renseignez le libellé (court et long),
* personnalisez le libellé qui désignera l'absence dans l'agenda de vos utilisateurs,
* le code oHRis peut être utile s'il y a un lien entre l'absence et une autre fonctionnalité du logiciel (la fonctionnalité don de jour(s) par exemple)), mais il n'est a priori pas nécessaire de le renseigner pour une absence simple. N'hésitez pas à contacter notre équipe d'assistance en cas de doute sur ce sujet,
* renseignez le mode de décompte adéquat pour ce type d'absence,
* définissez s'il est possible de joindre un justificatif aux demandes qui seront faites sur ce type d'absence et si ce justificatif est obligatoire au dépôt,
* le fait de pouvoir associer ce type d'absence à un compteur permet de pouvoir définir pour chaque utilisateur un crédit de jours à consommer sur une période bien définie (voir le point suivant) : c'est un paramétrage pertinent dans le cas d'une absence de type congés ou RTT, généralement gérée sous la forme d'un compteur. Pour le paramétrage d'une absence à compteur, nous vous invitons à prendre contact avec notre équipe d'assistance,
* lorsque ce type d'absence est associé à un compteur, et uniquement dans ce cas, il faut définir les dates de début et de fin d'amplitude qui délimiteront la période sur laquelle l'utilisateur va pouvoir déposer l'absence en utilisant le crédit de jours que lui sera défini. Nous vous invitons à prendre contact avec notre équipe d'assistance,
* indiquez si l'absence doit être considérée comme travaillée ou non : ce paramètre permet de distinguer visuellement dans le planning et le calendrier de vos utilisateurs les absences considérées comme travaillées des autres absences. Ce paramétrage peut par exemple être pertinent pour un type d'absence lié à la formation, aux déplacements professionnels de vos utilisateurs,
* indiquez si la validation immédiate doit s'appliquer pour les demandes réalisées sur ce type d'absence : si c'est le cas, toute demande déposée sur ce type d'absence par vos utilisateurs sera immédiatement validée, sans faire intervenir son ou ses valideurs. Sinon, la demande d'absence sera envoyée en validation au(x) valideur(s) de vos utilisateurs,
* indiquez si les demandes réalisées sur ce type d'absence doivent être envoyées en validation directement aux gestionnaires ayant en gestion l'utilisateur à l'origine de la demande, sans faire intervenir le(s) valideur(s) de l'utilisateur,
* cochez “actif” pour rendre ce type d'absence disponible au dépôt,
* si nécessaire, inclure ce type d'absence dans le calcul du forfait jour : il est pertinent d'activer ce paramètre pour toute absence devant être comptabilisée en tant que jour “travaillé” dans le cadre de la gestion des forfaits jours,
* associez le type d'absence aux sociétés dans lesquelles il est destiné à être utilisé,
* seulement si vous avez le module TEMPS ⇒ sélectionnez le tag feuille de temps.
3. Cliquez sur “Enregistrer”.
Une fois enregistré, d'autres onglets vont apparaitre.
Etape 3 : Paramétrez les règles d'utilisation et l'export paie
Les règles d'utilisation :
Une fois que vous avez créé l'absence, vous devez paramétrer les règles d'utilisation.
Une fenêtre s'ouvre.
En général, les règles d'utilisation paramétrées systématiquement sont :
- Limite de solde à 0 (dans le cas où le type d'absence est associé à un compteur, afin d'éviter des compteurs dans le négatif),
- Dépôt dans le passé interdit.
L'export paie :






