meta données pour cette page
Comment activer la fonctionnalité Don de jour ?
Ohris vous offre la possibilité d'activer cette fonctionnalité en suivant cette démarche :
1. Rendez-vous sur l'onglet “Paramétrage” figurant sur le bandeau supérieur.
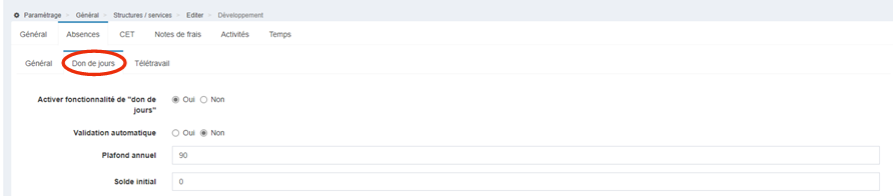
4. Rendez-vous sur l'onglet “Absences” à côté de “Général”
5. Rendez-vous maintenant dans la rubrique “Don de jour”.
6. Cliquez sur “oui” pour activer la fonctionnalité.
7. Si vous souhaitez activer un workflow de validation, cliquez sur “non” dans “Validation automatique”
8. Renseignez le plafond total. Celui-ci permet de limiter le nombre de jours attribué à un bénéficiaire.
9. Renseignez le solde initial de votre pot commun dans le cas où votre structure avait déjà mis en place la gestion du don de jour manuellement.
5. Rendez-vous maintenant dans la rubrique “Don de jour”.
6. Cliquez sur “oui” pour activer la fonctionnalité.
7. Si vous souhaitez activer un workflow de validation, cliquez sur “non” dans “Validation automatique”
8. Renseignez le plafond total. Celui-ci permet de limiter le nombre de jours attribué à un bénéficiaire.
9. Renseignez le solde initial de votre pot commun dans le cas où votre structure avait déjà mis en place la gestion du don de jour manuellement.
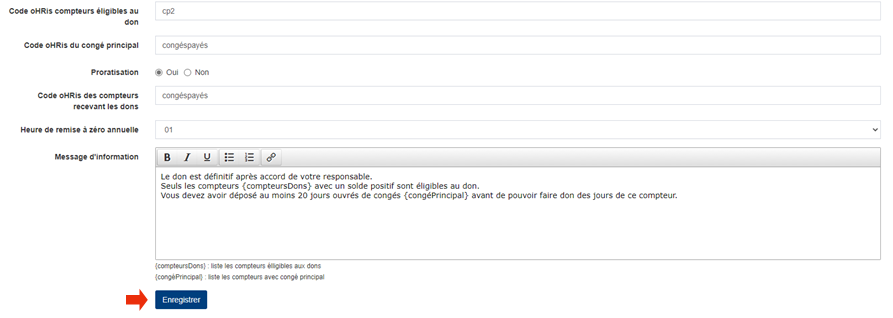
10. Entrez le “code oHRis compteurs éligibles au don” : il permet d'identifier les types d'absence dont les jours peuvent faire l'objet d'un don. (Attention veillez à ce que ce code soit bien intégré dans les types d'absences concernés (cf chapitre 2.2.1. La création d'un type d'absence)
11. Entrez le “code oHRIs du congé principal” : il permet d'identifier les types d'absence pour lesquelles un minimun de 20 jours ouvrés doit être posé avant de faire don d'un ou plusieurs jours. (Attention veillez à ce que ce code soit bien intégré dans les types d'absences concernés (cf chapitre 2.2.1. La création d'un type d'absence)
12. Entrez maintenant le le “code oHRis des compteurs recevant les dons” : Celui-ci permet d'identifier le compteur qui sera alimenté par un don de jour. (Attention veillez à ce que ce code soit bien intégré dans les types d'absences concernés (cf chapitre 2.2.1. La création d'un type d'absence)
 Un message d'information est rédigé par défaut, vous pouvez le modifier.
Un message d'information est rédigé par défaut, vous pouvez le modifier. Ce message est affiché à destination d'un utilisateur lorsqu'il réalise un don dans le formulaire “Réaliser un don”
13. Une fois vos paramétrages effectués, cliquez sur “Enregistrer”.


